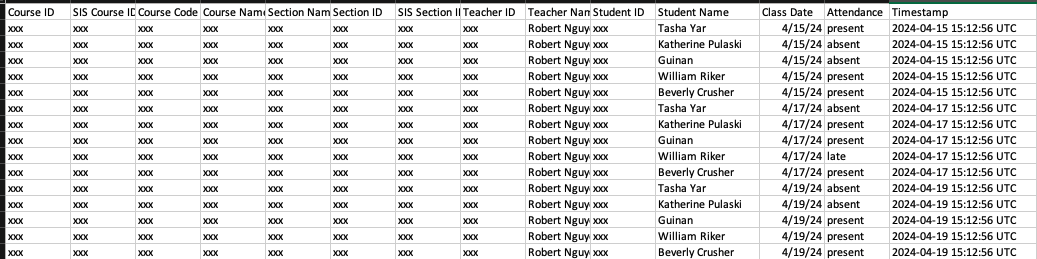Tools: Canvas Attendance Calculator Spreadsheet
Calculation tab of Canvas Attendance Calculator spreadsheet.
Overview
If your institution uses Canvas and you would like to be able to easily see the total number of recorded absences and late arrivals for your students, this spreadsheet might be helpful.
Below is a link to the Microsoft Excel file with some sample data filled in. If you are fairly comfortable with Microsoft Excel, you can poke around, get a sense for how it works, and plug in your own data from the report tool in Canvas’s attendance section.
I discuss my reasons for making the Calculator and provide more detailed instructions further below.
Canvas Attendance Calculator - w sample data.xlsx
Note: This was created in Spring 2024, and I do not intend to keep it up to date as Canvas changes, so your mileage with this may vary.
The Problem
Within the Attendance section of Canvas, you can click the Run Report button and a .CSV file will be sent to your email mailbox. The trouble is that I don’t find that data to be in an easily useful format. There’s an overwhelming number of records: one row per student per class meeting.
Sample of what the Canvas attendance report looks like. I’ve xxx’d out data particular to my course and created some data for three meetings of a 5-student class.
With a few clicks, you can add filters and find the answer to questions that you already know to ask, like how many times has a particular student been absent or late. But I’d rather see all my students’ names in a sheet followed by their total number of absences and late arrivals.
I find this easier to read, and it also helps ensure no one falls through the cracks if they’ve been sporadically absent and I haven’t had a reason to look up their specific info.
I’ve used a range of attendance policies since I began teaching in fall of 2017, and I have yet to arrive at one that I find properly balances accommodating students’ varied needs while also incentivizing the regular attendance necessary to meet the course’s intended learning outcomes. The answer might be to have no attendance policy whatsoever and to motivate attendance through other means—make your class meetings good enough and important enough that students will want to be there, or make attendance an extra credit graded assignment.
I haven’t gotten there yet, and to date, the methods I’ve tried, from least to most flexible, still require keeping records of some sort. So that’s what this is meant to help facilitate.
Instructions
Things You Need to Know
Some Excel terminology: workbook refers to the entire file. Worksheet refers to a single tab within that file.
The first worksheet is where you will put your own class’s data.
The second worksheet is where the calculations will automatically run.
What to Do
Go to the Attendance section of Canvas.
Click the button to the upper-right that says Run Report. Canvas will notify you that the report will arrive in your email mailbox shortly.
After the report arrives, download it to your computer. This is your report .CSV file.
Save the Canvas Attendance Calculator - w sample data.xlsx file to your computer. Open it in Microsoft Excel.
From within Excel, navigate to your report .CSV file and open it.
Click once on any cell of the file. Hit CTRL+A or CMD+A to copy all file’s contents.
Go to the Calculator spreadsheet’s first worksheet tab. Click cell A1.
Paste the contents of the report.CSV file into that worksheet.
Go to the Calculation tab. In the Student Name column, enter your students’ names exactly how they appear in the first worksheet tab. The Present, Absent, and Late columns will then calculate for each student, based on the data you pasted into the first worksheet tab.
For Advanced Users
Populating Student Names (somewhat) More Easily But Definitely Accurately
Regarding the last step above, for those proficient in Excel, you can make this step easer by doing the following:
Go to that first worksheet tab.
Copy the entire column of students’ names.
Paste it into a blank blank scratch worksheet.
Use the remove duplicates Excel tool.
Copy what remains, and paste it into the Calculation spreadsheet under Student name.
Projecting Attendance For the Remainder of the Semester
I’ll chalk this up as “maybe useful depending on how you like to manage your class.” In its current form, the sheet can calculate the percentage of classes that a student has missed so far, and the total number of classes a student might miss if they missed that same percentage of the total class meetings. So, roughly, if their pattern were to go on, here’s what would happen.
To use this, manually enter the meetings to date and future meetings in the upper-right part of the Calculation worksheet.
This could be useful for mid-semester check-ins. But there are plenty of cases where it won’t make sense—if a student has a family or personal health crisis early in the semester, for example. But if a student has had sporadic, unexcused absences throughout the first half of the semester, this might help put in perspective what they might miss in total if they do the same for the remainder of the semester.
My own jury’s out on this—I may not bother with this in the future.
Maintenance and Words of Caution
One problem with this method is that it does rely on a number of manual operations (running the report, then copying and pasting everything in). Once you have the Student Name column in Calculation filled out, this doesn’t take that much time—but it does take a little time.
Of late, I’ve started to wonder whether even using the Canvas attendance calculator, rather than a worksheet of my own, is even worthwhile. The benefit of Canvas is that, in theory, a student could stay up to date with their own attendance record. But for that to be visible, it seems like the Roll Call Attendance assignment has to be enabled with points attached to it (I could be wrong here).
This semester, my policy does not include Roll Call Attendance as a graded assignment, and it seems like students then can’t see their record. So students will email me for their total absences throughout the semester, and at that point, the benefits of using Canvas for this at all seem minimal. If I’m going to have to send emails with updates anyway, I might as well use a spreadsheet of my own to keep my records.
In any event, if you do use Canvas and have run into this problem, I hope this file is helpful to you. The sheet does rely on named ranges for its calculations, so keep that in mind if you make any modifications. If you have questions or concerns beyond what might be covered in basic online Excel tutorials, please feel free to reach out to me via my contact page.